|
| 1 | MYDIGITAL LIBRARY
|
| 2 | WIRELESS NETWORK
|
| 3 | PRINTING AND PHOTOCOPYING SERVICE (MAIN CAMPUS LIBRARY ONLY)
|
| |
| 1 | MYDIGITAL LIBRARY
|
| | Best view in Internet Explorer 11.0, Mozilla Firefox 40.0 and Google Chrome 45.0 or higher version. |
| | Tun Dr Lim Chong Eu Library uses a system called Ezproxy to make sure that all users using MyDigital Library and its online services are WOU students, faculty and staff with valid computer account. It is necessary to sign in to the Ezproxy server because the e-resources are restricted to authorised users only. The library sign licensing agreement with the publishers which requires us to ensure that only members of Tun Dr Lim Chong Eu Library uses these resources. In addition, there are materials that are only meant for the readership of WOU faculty and students only such as course reserve materials. |
| |
| | How do I get started? |
| | If you are a new student or tutor, you have to register for an online account.
|
| |
| | How do I log in to MyDigital Library? |
| |
- Go to Library website
- Under the MyDigital Library header, click on the resource that you would like to use.
- You will be requested to authenticate yourself.
|
| |
| | 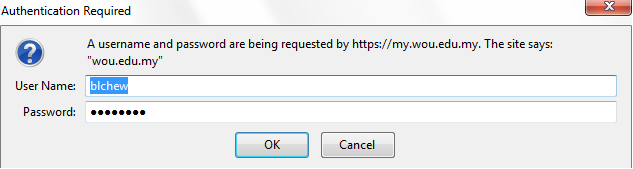 |
| |
- Log in using your student user name and password. It is the same user name and password you use to access MYWOU portal, WawasanLearn and Webmail.
- The authentication process is a mechanism whereby by supplying the right user name and password, the user will have access to all the application and resources he/she is supposed to have without having to log in multiple times and having to remember many different passwords.
- Once authenticated, you will have have full access to all restricted library electronic resources.
- Please note that the following resources are not available via Ezproxy for technical or licencing reasons. Click on the List of e-resources link. You can also contact our Reference Librarian for assistance.
- Harvard Business Review
- Malaysian Master Tax Guide Manual
- McKinsey Quarterly
- NSTP News & Image Bank
- Times Higher Education (Digital)
- The Economist
- Occasionally, there will be errors or problems encountered. Please address your online services problems to the ITS Support by email: support_its@wou.edu.my
|
| |
| | How do I report technical problems? |
| | If you encounter any problems regarding accessing the library's website or using any of the online services, please submit through library@wou.edu.my, or via live chat (9.00 am - 5.30 pm : Monday to Friday). Please provide us as much information as possible, including attaching the print screen of error messages via e-mail. Preferably your message should include the following:
- Was there an error message. What did it say?
- What kind of operating system you are using (eg. Windows XP, Windows 7 or 8, Macintosh OS9, etc.)?
- What browser are you using (eg. Internet Explorer 8.0, Mozilla Firefox 34.0, Google Chrome, etc.)?
- What did you try to do when the problem occurred?
|
| |
| 2 | WIRELESS NETWORK
|
| | How do I connect to the University's wireless network? |
| | All library users with laptops, notebook computers, iPad or smartphones may access the wireless network (Wi-Fi). It is available at WOU Campus. Student who wish to get connected to the Internet may do so via WOU student network. Your laptop will need to have a wireless Ethernet card. |
| |
| | How to add WOU student wireless network? |
| | If you are using Windows XP computer, you must have Service Pack 2 (SP2) installed for your computer to be able to connect to the WOU wireless network. If you are using Windows Service Pack 3 (SP3), some of the windows displayed in these instructions may look slightly different. However their function should remains the same.
- Click the wireless network icon at the bottom right-hand side of the system taskbar.
- You will see the Wireless Network Connection Status window.
- Click the View Wireless Networks button
- You will see the Wireless Network Connection window.
- Click the Connect button.
- You will see the WOU advertising page for a few seconds before the loading of Welcome to WOU WIFI authentication window.
- Key in your student user name and password. Click the Submit button.
|
| |
| 3 | PRINTING AND PHOTOCOPYING SERVICE (MAIN CAMPUS LIBRARY ONLY)
|
| | The Main Campus Library provides a self service card operated printing and photocopying service. The Cartadis card can be purchased from the Circulation Desk on Level 5. Those without the Cartadis card may use the service too. Please approach the library staff at the Circulation Desk for further information. |
| |
| | How do I print from the library's computers? |
| | Printing can be done from any of the computers provided on Level 5 and 6. Refer the following steps on how to print :
- After submitting the print command, you will need to go to the Photocopier Service Room at Level 5
- Slot in the Cartadis card in the reader and select the source computer number eg. PC2 or PC9 from the job list on the photocopier.
- Key in the password [1234] to start printing. It is a command password.
- Collect your printing output.
- Don't forget to collect the Cartadis card.
|
| |
| Please observe the Copyright Act when doing photocopying/printing. We are not responsible for any infringement of the Copyright Act. |
| |